Hey there! So you're looking to learn how to backup your Android photos, huh? Well, you've come to the right place! In this article, we're going to explore some simple and effective methods for safeguarding those precious memories.
Our smartphones have become the go-to devices for capturing life's moments. Whether it's a breathtaking sunset or a goofy selfie with friends, our photo galleries are filled with memories we never want to lose. But what happens if your phone gets lost, stolen, or damaged? That's where backing up your Android photos comes in handy. By creating secure copies of your images, you can ensure that your cherished photos will remain safe and sound even if something happens to your phone.
So, if you're ready to take the first step towards protecting your memories, let's dive right in and discover how to back up your Android photos in a few easy and foolproof ways.
- Connect your Android device to a computer using a USB cable.
- Open the file explorer on your computer and navigate to your Android device.
- Locate the “DCIM” folder, which contains all your photos.
- Copy the entire “DCIM” folder and paste it to a desired location on your computer.
- Alternatively, you can use cloud storage services like Google Photos or Dropbox to back up your photos automatically.
How to Backup Android Photos: A Comprehensive Guide
In today's digital age, our smartphones have become a treasure trove of precious memories captured in the form of photos. Whether it's a beautiful landscape, a candid moment with loved ones, or an important event, these photos hold immense sentimental value.
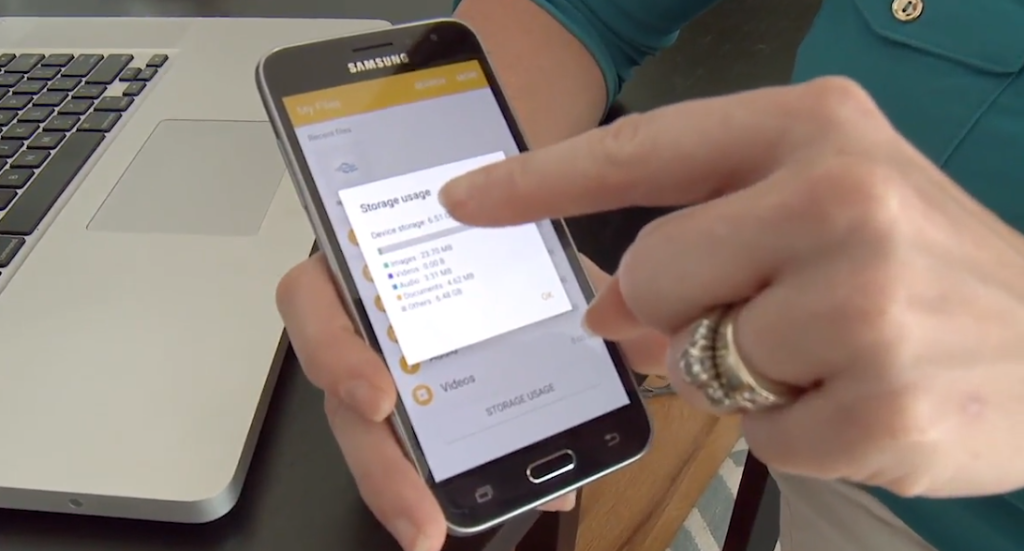
However, the thought of losing all these cherished memories due to a phone malfunction or accidental deletion can be devastating. That's why knowing how to back up Android photos effectively is crucial. In this article, we will explore various methods and tools to ensure the safety and preservation of your valuable photo collection.
Use Cloud Storage Services
Cloud storage services offer a convenient and reliable way to backup your Android photos. These platforms allow you to store your photos securely on remote servers, accessible from any device with an internet connection. Popular cloud storage services like Google Drive, Dropbox, and OneDrive offer free storage options with the option to upgrade for more capacity. To backup your Android photos using cloud storage:
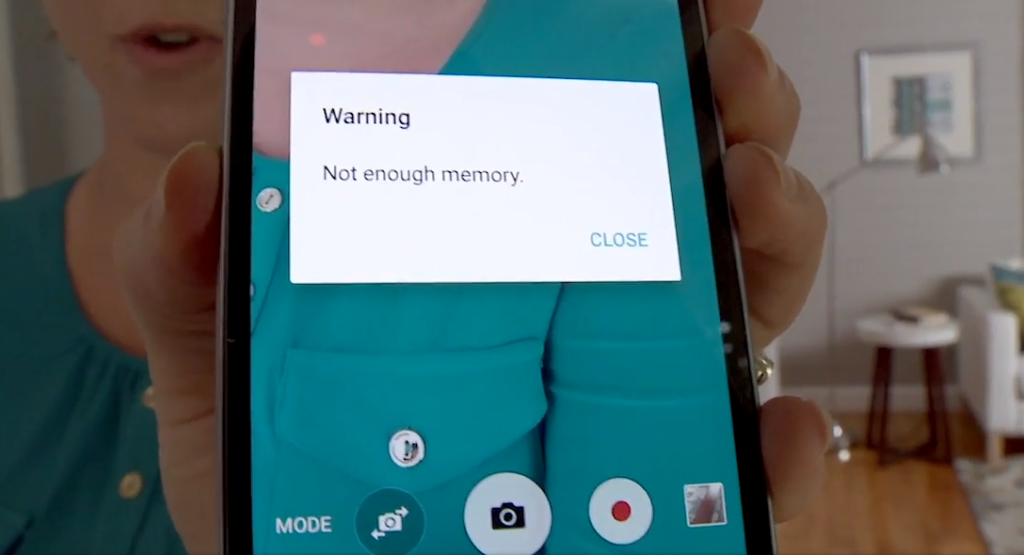
Step 1: Install the cloud storage app from the Google Play Store or access it through your phone's browser.
Step 2: Create an account or sign in if you already have one.
Step 3: Enable automatic photo backup in the app settings. This will ensure that all new photos captured on your Android device are automatically backed up to the cloud.
Step 4: You can also manually upload existing photos from your phone's gallery to the cloud storage service.
Step 5: Ensure that you have a stable internet connection to complete the backup process.
Cloud storage services provide a secure backup solution and allow you to access your photos from anywhere, anytime. In case of a lost or damaged phone, you can quickly restore your photos on a new device by signing in to your cloud storage account.
Transfer Photos to a Computer
Another effective method to backup Android photos is by transferring them to your computer. This provides an additional layer of security as your photos will be stored on a different device. Here's how you can transfer photos from your Android device to a computer:
Step 1: Connect your Android phone to your computer using a USB cable.
Step 2: On your phone, swipe down from the top of the screen to access the notification panel. Tap on the USB notification and select the “File Transfer” or “Transfer files” option.
Step 3: On your computer, open File Explorer (Windows) or Finder (Mac) and locate your Android device under the “Devices” or “This PC” section.
Step 4: Navigate to your Android device's “DCIM” folder. This folder contains all your photos and videos.
Step 5: Select the photos you want to backup, then copy and paste them into a folder on your computer.
Transferring your Android photos to a computer creates a backup and free up space on your phone for new memories. Additionally, you can organize and edit your photos more efficiently using desktop software or online photo management tools.
Use a Dedicated Backup App
A dedicated backup app can be a convenient option if you prefer a more automated approach to backup your Android photos. These apps are specifically designed to securely backup and restore your photos, ensuring that no precious memories are lost. Some popular backup apps for Android include Google Photos, Amazon Photos, and Microsoft OneDrive. Here's how you can backup your Android photos using Google Photos:
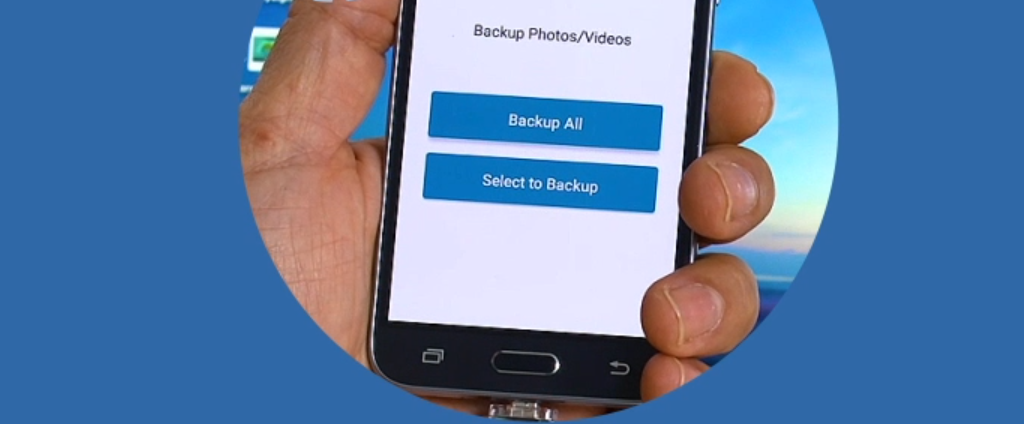
Step 1: Install the Google Photos app from the Google Play Store and sign in with your Google account.
Step 2: Open the app and go to the settings menu.
Step 3: Enable the “Back up & sync” option. This will automatically backup all your photos to your Google account.
Step 4: You can choose to backup photos in their original quality or opt for high-quality compression to save storage space.
Step 5: Ensure that you have a stable internet connection to complete the backup process.
Using a dedicated backup app simplifies the process of backing up your Android photos by automating the task. It also provides features like facial recognition, photo organization, and easy sharing options.
Backup to an External Storage Device
If you prefer to have physical control over your backups, you can backup your Android photos to an external storage device such as an SD card or a portable hard drive. This method ensures that your photos are stored offline, reducing the risk of data breaches or server failures. Here's how you can backup your Android photos to an external storage device:
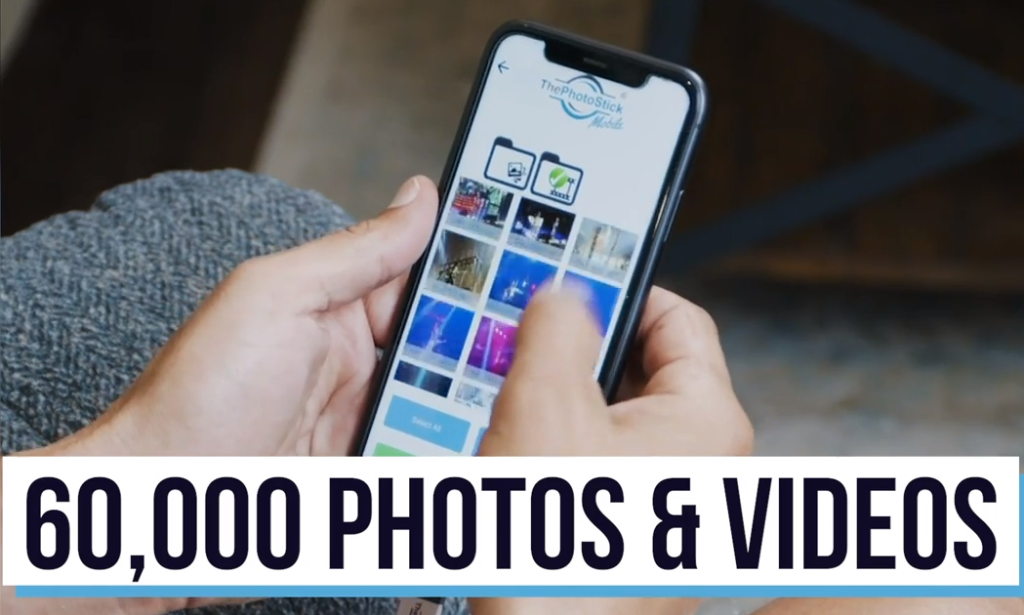
Step 1: Insert an SD card or connect a portable hard drive to your Android device using the appropriate adapter or cable.
Step 2: On your Android device, go to the settings menu and navigate to the “Storage” or “Storage & USB” section.
Step 3: Select the option to “Transfer data to SD card” or “Move files to USB storage.” This will move your photos from internal storage to the external device.
Step 4: Once the transfer is complete, safely remove the external storage device from your Android device.
By backing up your Android photos to an external storage device, you have a physical copy that can be easily accessed and restored whenever needed. However, keeping the external storage device in a safe and secure location is essential to prevent loss or damage.
Utilize Photo Backup Apps
Numerous photo backup apps on the Google Play Store offer specialized features for backing up and managing your Android photos. These apps provide advanced functionalities like selective backup, automatic syncing, and AI-powered organization. Some popular photo backup apps for Android include Shoebox, Flickr, and Amazon Photos. Here's how you can backup your Android photos using Shoebox:
Step 1: Install the Shoebox app from the Google Play Store and create a new account.
Step 2: Open the app and enable the automatic backup feature.
Step 3: Customize the backup settings according to your preferences, such as backup frequency and Wi-Fi only backup.
Step 4: The app will automatically backup your Android photos to the Shoebox cloud, ensuring their safety and accessibility.
Using a dedicated photo backup app provides a seamless and user-friendly experience for safeguarding your Android photos. You can explore different apps and choose the one that best suits your needs and preferences.
Benefits of Backing Up Android Photos
Backing up your Android photos comes with several benefits that ensure the safety and longevity of your precious memories. Here are some key advantages of regularly backing up your photos:
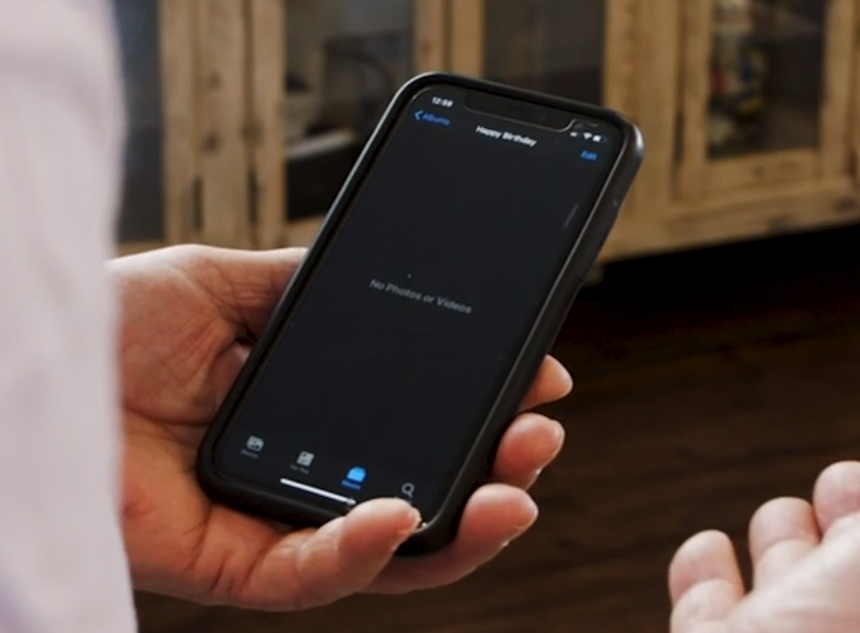
1. Data Loss Protection: By creating backups, you minimize the risk of permanently losing your photos due to accidental deletion, hardware failure, or software glitches.
2. Secure Storage: Cloud storage services and dedicated backup apps provide secure and encrypted storage options, protecting your photos from unauthorized access or data breaches.
3. Easy Access and Sharing: Backing up your photos allows you to access them from any device with an internet connection and easily share them with friends and family.
4. Space Optimization: Transferring photos to external devices or cloud storage frees up valuable space on your Android device, ensuring smoother performance and efficient storage management.
5. Peace of Mind: Knowing that your cherished memories are safely backed up gives you peace of mind, allowing you to enjoy your photos without worrying about potential data loss.
In conclusion, backing up your Android photos is essential for preserving your valuable memories. Whether you choose cloud storage services, computer transfers, dedicated backup apps, external storage devices, or photo backup apps, the key is to establish a regular backup routine. By following the methods outlined in this article, you can ensure the safety, accessibility, and longevity of your precious photo collection. So, don't delay; start backing up your Android photos today and safeguard your memories for years to come.
Key Takeaways: How to Backup Android Photos
- Use Google Photos to back up your Android photos and videos automatically.
- Connect your Android device to a computer and manually copy the photos to a backup folder.
- Use a cloud storage service like Dropbox or OneDrive to sync and backup your Android photos.
- Install a dedicated backup app from the Google Play Store to easily backup your Android photos.
- Consider using an external hard drive or an SD card to store a physical backup of your Android photos.
Frequently Asked Questions
Back up your Android photos is essential to ensure the safety and preservation of your precious memories. Here are some commonly asked questions about how to backup Android photos.
Can I Backup My Android Photos To The Cloud?
Yes, you can easily backup your Android photos to the cloud. Several cloud storage services offer free storage options, such as Google Drive, Dropbox, and OneDrive. Install the respective app on your Android device to backup your photos, sign in with your account, and enable the automatic backup feature. This will ensure that all your photos are safely stored in the cloud and accessible from any device.
Additionally, you can manually upload your photos to the cloud by selecting the photos you want to backup and tap on the “Upload” or “Save to Cloud” option within the app. This gives you more control over which photos are backed up and when.
How Do I Backup My Android Photos To My Computer?
Backing up your Android photos on your computer is a great way to create an extra copy of your photos and free up space on your device. You will need a USB cable to connect your Android device to your computer. Once connected, your computer should detect and display your device as a removable storage device.
Open the folder that contains your Android device's storage, locate the “DCIM” folder, and within it, you'll find a “Camera” folder that contains all your photos. Simply copy and paste this folder to a desired location on your computer to backup your photos. You can also use third-party software, such as Android File Transfer for Mac or Windows File Explorer, to conveniently transfer your photos.
Is It Possible To Backup My Android Photos To An External Hard Drive?
Absolutely! If you prefer to have a physical backup of your Android photos, you can backup them to an external hard drive. To do this, connect your Android device to your computer using a USB cable and follow the same steps as backing up your computer.
Once your Android device is connected, open the folder that contains its storage, locate the “DCIM” folder, and copy the “Camera” folder. Connect your external hard drive to your computer, open its folder, and paste the “Camera” folder into it. This will create a backup of your Android photos on the external hard drive, providing an extra layer of security for your cherished memories.
Can I Backup My Android Photos To An SD Card?
If your device supports external storage, you can backup your Android photos to an SD card. First, insert the SD card into your Android device's SD card slot. Then, go to your device's settings, find the “Storage” or “Memory” option, and select the option to save photos to the SD card.
Once this setting is enabled, all your new photos will be automatically saved to the SD card. To backup your existing photos, you can use a file manager app to move or copy the photos from your device's internal storage to the SD card. This allows you to free up space on your device while keeping a backup of your photos on the SD card.
Are There Any Apps Specifically Designed For Backing Up Android Photos?
Yes, several apps on the Google Play Store are specifically designed for backing up Android photos. Some popular options include Google Photos, Amazon Photos, and Microsoft OneDrive. These apps offer automatic backup features, cloud storage options, and additional features like photo organization and editing.
To use these apps, install them from the Google Play Store, sign in with your account, and follow the prompts to enable automatic backup or manually upload your photos. These apps provide a convenient and efficient way to backup your Android photos while offering additional features to enhance your photo management experience.
Final Summary
In a world where our smartphones hold countless precious memories in the form of photos, it is crucial to have a reliable backup solution. Luckily, backing up your Android photos is easier than ever before. By following a few simple steps, you can ensure that your cherished moments are safe and secure, ready to be accessed whenever you need them.
One of the most effective ways to backup your Android photos is by utilizing cloud storage services such as Google Photos or Dropbox. These platforms offer generous storage space and can automatically sync your photos across devices. Simply install the app, enable backup settings, and let the magic happen. Your photos will be securely stored in the cloud, accessible from any device with an internet connection.
Another option is to manually backup your photos to an external hard drive or computer. Connect your Android device to your computer via a USB cable, and with a few clicks; you can transfer your photos to your preferred storage location. This method gives you full control over your backups and ensures that your memories are stored locally. Remember to do this regularly, as new photos are captured, to keep your collection up to date.














